Some times your PC is not a working for audio workstation computer. If you get some lick on buckhorn soundcard, here are some step that you can try the settings on your PC to optimise it for audio work.
1 Install Buckhorn last driver & other hardware's last driver (Upgrade drivers from Device Manager or Hardware website ).
2 Fix the drivers problem.
Download DPC test software: http://www.resplendence.com/latencymon
Run "LatencyMon" on PC.
Play Latencymon, you can get lower latenct(32-128 buffer) if LatencyMon is green all.
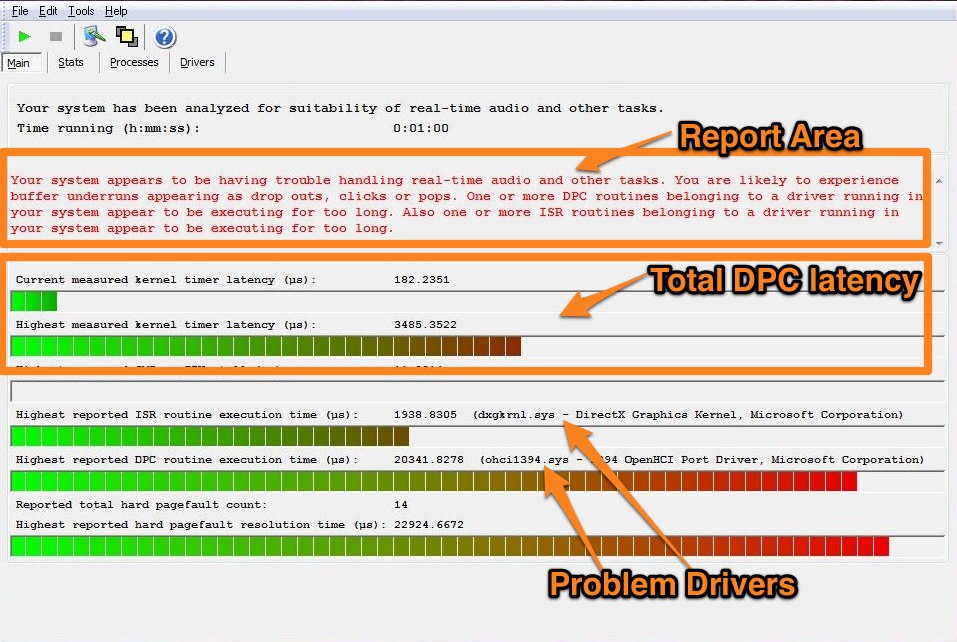
If get red or yellow on “Highest measured interrupt to process latency" you need work next step.(Or Higher Buffer like 256-1024)

You can find the high latency drivers on list, and then let's fix the driver's problem.
WDF01000.sys
This is a system file, work with Windows Driver Framework. If this driver have problem maybe your Windows System version is not good, maybe you need reinstall a diffrent Windows version.
NDIS.sys / TCIP.sys
These are your network and wifi adapters. You should disable them in device manager whilst working on audio projects. You can re-enable them after you have stopped working on your project.
atapi.sys / storport.sys
Update the drivers for your SATA, ATAPI and IDE controllers on your computer
usbport.sys
This is the driver for your USB ports. You can remove USB devices one by one running a test in between until you find which one causes this driver to have latency. You should then not use that device whilst working on a project. You can also update your USB drivers.
3 Stop the computer from turning off USB devices
This stops the computer from turning off bus powered devices plugged into USB ports to save power which could cause connectivity issues with your audio hardware.
- Open Control Panel and click on Device Manager
- Open the Universal Serial Bus Controllers menu
- Right click on USB Root Hub and click properties
- Navigate to the Power Management Tab and uncheck "Allow the computer to turn off this device to save power"
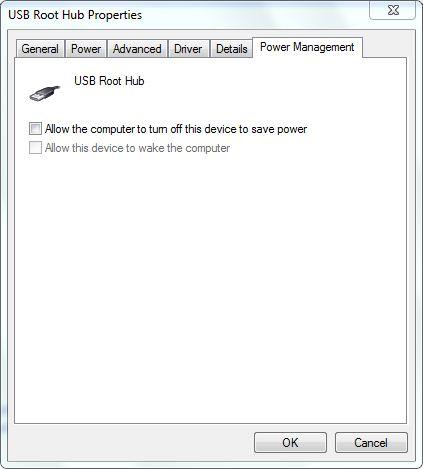
4 Enable Write Cache and Advanced Performance for Hard Drives
This helps reduce the impact of poor hard drive performance.
- Open Control Panel and click on Device Manager
- Open the Disk Drives menu
- For all your hard drives right click on them and select properties
- Navigate to the policies tab and check the boxes "Enable write caching" and "Turn off Windows write-cache buffer flushing" (For external Hard Drives change the option from Quick Removal to Better Performance)
5 Change Processor Scheduling
This helps to improve the way that your PC handles audio related tasks (as well as improvements in other non-audio related programs as well)
- Open the start menu and right click on Computer and choose properties
- Click on Advanced System Settings
- Click Settings in the performance section
- Set Processor Scheduling to Background Services
- Click ok and then reboot your computer
6 Disable Computer Sound
This can be distracting when working so probably best to disable them.
- Go to Control Panel and select Sound
- Navigate to the Sounds tab
- Under the Sound Scheme menu select No Sounds
- Click Apply then Ok
7 BIOS Update and Setup
BIOS stands for Basic Input Output System. This is vital when using audio interfaces as you are both inputting and outputting audio. Your BIOS is a fundamental part of your PC. However it does not regularly get updated. It is always worth checking to see if your BIOS needs an update.
If you have an off the self PC you can simply go on your manufacturers website and download BIOS updates for your exact model of computer.
* Don't make sleep or Energy saving on USB/Harddisk/CPU in Bios menu.
* Important If you got distortion at low buffer setting, Go to BIOS Close "C-state" Function.
Bios--Advanced--CPU Configuration--CPU POWER Mangement Configuration--Intel C State--Disable (C1E Disable too)
If you can't change Bios in Notebook,you can download "ThrottleStop" for optimization.
8 Graphics Cards
Some brands of graphics cards prioritise graphic performance at the expense of other system processes such as audio processes. If your LatencyMon results show that your graphics card is causing significant latency, you should disable it within device manager. This will not affect the quality of your computers general display.


